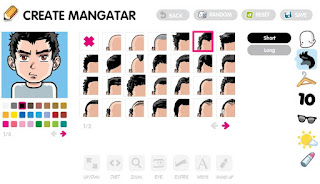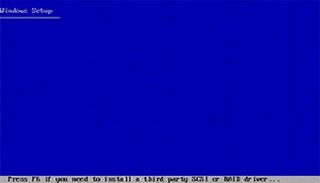My Chemical Romance
My Chemical Romance adalah gruop band asal New Jersey, Amerika Serikat. Band ini terbentuk bulan September tahun 2001 oleh Gerard Arthur Way (vocalist) dan Matt Pelisser.
Grup band ini saat ini diawaki oleh Gerard Way (vocalist), Mikey Way (basist), Frank Iero (gitarist) dan Ray Toro (lead guitar) serta drummer Mike Pedicone yang menggantikan Bob Bryar yang keluar pada Maret 2010 namun masih berstatus additional player.
Band ini terbentuk saat Gerard Way menjadi saksi atas kekejaman tragedi di gedung WTC, dan saat itu dia selamat dan membentuk band ini dengan mencipatakan lagu-lagu yang berisi materi tentang kemarahan dan kekecewaan atas tragedi tersebut.
Asal nama My Chemical Romance itu terinspirasi dari sebuah buku karangan Irvine Welsh yaitu Ecstasy: Three Tales Of Chemical Romance.
My Chemical Romance mendeskripsikan sendiri aliran musiknya bergenre Rock atau Violence Pop dan mereka menolak di kategorikan sebagai band Emo. Lalu My Chemical Romance (MCR) memberikan nama "MCRmy" sebagai sebutan bagi para penggemarnya.
Grup ini telah malhirkan 4 album sejak tahun 2002, yaitu:
- (2002) I Brought You My Bullet, You Brought Me Your Love:
- Romance
- Honey, This Mirror Isn't Big Enough for the Two of Us
- Vampires Will Never Hurt You
- Drowning Lessons
- Our Lady of Sorrows
- Headfirst for Halos
- Skylines and Turnstiles
- Early Sunsets Over Monroeville
- This Is the Best Day Ever
- Cubicles
- Demolition Lovers
- (2004) Three Cheers For Sweat Revenge:
| 1. | Helena | |
| 2. | Give 'Em Hell Kid | |
| 3. | To the End | |
| 4. | You Know What They Do to Guys Like Us in Prison | |
| 5. | I'm Not Okay (I Promise) | |
| 6. | The Ghost of You | |
| 7. | The Jetset Life Is Gonna Kill You | |
| 8. | Interlude | |
| 9. | Thank You for the Venom | |
| 10. | Hang 'Em High | |
| 11. | It's Not a Fashion Statement, It's a Deathwish | |
| 12. | Cemetery Drive | |
| 13. | I Never Told You What I Do for a Living | |
| 14. | Bury Me in Black* |
- (2006) The Black Parade:
| 1. | The End | |
| 2. | Dead! | |
| 3. | This Is How I Disappear | |
| 4. | The Sharpest Lives | |
| 5. | Welcome to the Black Parade | |
| 6. | I Don't Love You | |
| 7. | House of Wolves | |
| 8. | Cancer | |
| 9. | Mama | |
| 10. | Sleep | |
| 11. | Teenagers | |
| 12. | Disenchanted | |
| 13. | Famous Last Words | |
| 14. | Blood* |
- (2010) Danger Days: The True Lives Of The Fabulous Killjoys:
1. Vampire Money
2. Look Alive, Sunshine
3. Na Na Na (na na na na na na)
4. Bulletproof Heart
5. Sing
6. Planetary (GO!)
7. The Only Hope For Me Is You
8. Jet Star And Kobra Kid/Traffic Report
9. Party Poison
10. Save Yourself, I'll Hold Them Back
11. S/C/A/R/E/C/R/O/W
12. Summertime
13. Destroya
14. The Kids From Yesterday
15. Goodnight Dr. Death
Album Lainnya:
- Ost. Watchman
Desolation Row, adalah album kompilasi untuk Ost.WatchMan. Film ini adalah film superhero buatan Marvel lalu meminta beberapa musisi untuk mengisi soundtrack film ini termasuk My Chemical Romance.
- A Piano Tribute:
01. I'm not okay (i promise)
02. Helena
03. Welcome to the black parade
04. Dead!
05. I don't love you
06. Teenagers
07. Famous last words
08. The sharpest lives
09. Cancer
10. This is how i disappear
Video Album My Chemical Romance:
- Life On Murder Scene
- The Black Parade Is Dead
- Venganza
Ini dia para personel My Chemical Romance:1. Gerard Way (Vokalis)
Gerard Arthur Way (lahir di Newark, New Jersey, 9 April 1977) adalah vokalis dan salah satu pendiri grup musik My Chemical Romance. Ia adalah kakak dari Mikey Way, basis grup musik tersebut.
Gerard lahir di daerah Newark, New Jersey, dimana kehidupan itu sulit untuk keluarganya. Nama orang tua Gerard adalah Donald dan Donna Way. Donald berasal dari Skotlandia dan Donna Lee dari Italia.
Waktu masa kecil, dia dan adiknya, Mikey, selalu dilarang bermain di luar karena daerah tempat tinggalnya sangat berbahaya. Dan di sekolah Gerard juga sering jadi korban lelucon anak-anak lain.
Jadi, Gerard mulai berkreasi dunia-dunia fantasi dan selanjutnya dia mulai menggambar-gambar karakter komik. Di tahun 1995 dia lulus di Belleville High School, dan selanjutnya dia ke New York City School of Fine Arts, dimana dia lulus pada tahun 1999 dan mendapat degree Bachelor of Fine Arts.
Setelah itu, Gerard mencari perkerjaan di perusahaan komik dan akhirnya dia menjadi penggambar. Dia sendiri juga berkreasi komik yang bernama The Breakfast Monkey, tapi tidak diterima karena itu sudah terlalu mirip film kartun dari Cartoon Network.
Waktu tanggal 11 september 2001, Gerard sedang berada dekat di World Trade Center. Karena impact peristiwa itu sangat besar, dia memikirkan untuk membuat band sendiri. Dengan pertolongan adiknya Mikey, dia berhasil untuk mempunyai band ini.
Pada tanggal 4 September 2007 akhirnya Gerard mengikat hubungan dengan personil band dari Mindless Self Indulgence,Lyn-Z.Mereka melakukan pernikahan tersebut dalam rangkaian tour Projekt Revolution.Pernikahan dilakukan dengan meminta tolong menjadi saksi dari promotor.Acara itu tanpa pesta yang meriah,hanya ada botol minuman dan makanan kecil namun mereka semua sangat bahagia.
2. Mikey Way
Michael James Way, lahir di Belleville, New Jersey, Amerika Serikat, 10 September 1980/. Adalah bassist untuk band My Chemical Romance dan dia adalah adik dari penyanyi My Chemical Romance, Gerard Way. Pada tanggal 7 Maret 2007, Mikey menikah dengan tunangannya, yaitu Alicia Simmons, di belakang panggung Orleans Arena, Las Vegas sesudah konser band. Dia dinikahkan oleh James Dewees
3. Frank Iero
Frank Anthony Iero Jr. (lahir di Belleville, New Jersey, Amerika Serikat, 31 Oktober 1981; umur 29 tahun) adalah pemain gitar dan salah satu dari dua backing vocal My Chemical Romance setelah Ray Toro. Dia lahir di Belleville, New Jersey. Sebelum masuk My Chemical Romance dia adalah anggota grup musik Pencey Prep.
4. Ray Toro
Raymond Manuel Toro-Ortiz, lahir di Kearny, New Jersey, AS., 15 Juli 1977, adalah lead guitarist dan salah satu dari 2 backing vocal dari My Chemical Romance setelah Frank Iero. Dia bermain gitar menggunakan gitar Gibson Les Paul.
Sebagai bentuk sumbangsih My Chemical Romance kepada korban bencana gempa dan tsunami di Jepang, dan kemudian MCR membuat project single yang seluruh hasil keuntungan yang di dapat di gunakan sebagai sumbangan untuk korban bencana di Jepang. Project yang mulia ini di beri judul #SINGitforjapan.
Single yang di gunakan adalah single dari album terbaru mereka berjudul Sing. Single #SINGitforjapan tidak dirubah liriknya, namun hanya mengaransemen musiknnya saja, sehingga lebih bernuansa Jepang dengan alunan alat musik tiup khas Jepang.
Bagi anda yang ingin ikut menyumbang untuk korban bencana di Jepang, dapat langsung mengunduh lagunya di "iTunes".